

To locate and delete large files easily and safely, I think your best choice is AOMEI Partition Assistant Professional. Locate large files and delete with partition manager You can open this folder to delete files from the target drive to free up space. Press Enter to run the command, which will create a folder named "LargeFilesList". If you are looking for files larger than 1 GB (1,073,741,824 B), your command should be: forfiles /S /M * /C "cmd /c if GEQ 1073741824 echo > LargeFilesList.txt". But you must replace size (bytes) with the actual size of the file in bytes (B). The command is forfiles /S /M * /C "cmd /c if size(bytes) echo > largefiles.txt". Here, in order to search the entire C drive, type cd C:\ and press Enter. Search for “CMD” in the taskbar, right-click the CMD icon and select “Run as administrator”. However, this method is more complicated and is not suitable for users without a computer background. Command Prompt is another built-in tool that performs tasks by typing different commands. You can also find and delete large files with command line. After scanning, select the target file and right-click "Delete". Select "This PC", type "Size: Large" in the search bar in the upper right corner, and press Enter to find the relevant file on your computer.

After that, click “Show” and “Hidden items” to make hidden files visible.
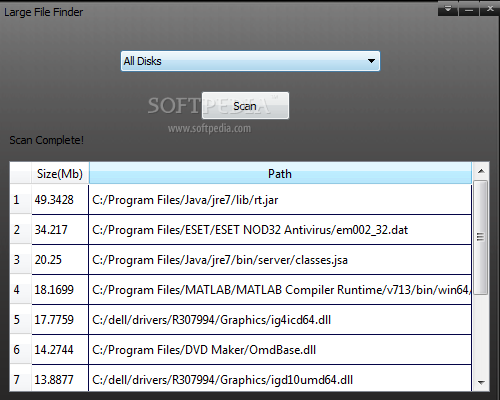
Press “Windows + E” at the same time to open File Explorer first.
Big files finder how to#
Search for large files in File Explorerįile Explorer is a Windows built-in tool to manage and organize stored files and folders, please follow the instructions to learn how to search for large files in Explorer. You can then delete files to free up space. How do I search for large files in Windows 11? You can find large files through Windows File Explorer, Command Prompt or a professional junk file cleaner. How to search for large files on Windows 11, 10, 8, and 7


 0 kommentar(er)
0 kommentar(er)
